
大量のjpeg画像を一括でwebpに変換したいなら『ドロップレット』で解決します!
こんにちは!広告会社でデザイナーをしている、かじゅう( Pinterest )です!
広告代理店の仕事では、バナーや写真をjpegからwebpに変換して納品することがあります。でも、jpegの画像をいちいち開いてwebp形式に保存するのって大変。
そんな時はPhotoshopの機能である『ドロップレット』を使えば一括でjpeg画像をwebpに変換できるので便利です。
Photoshopのアクションをアプリケーション化したもの。ドロップレットに画像をドラッグ&ドロップすることで指定したアクションを実行してくれます。
一度ドロップレットを作成しておけば、1枚ずつphotoshopで再保存しなくても一括で作業が完了するので、作業効率がよいです。
この記事では、jpegからwebpへ一括変換する『ドロップレット』の作り方を紹介します。元のファイルと同じ場所へwebp形式の画像が保存されるものを作成していきます。
※Windows版Photoshop(CC 2022)で操作を行っております。
ドロップレット作成の前準備
ドロップレットを作成する前に、photoshopでアクションを作成します。
アクションの内容は『画像をphotoshopで開いてwebpに別名保存する』というものです。
- Photoshopでアクションを作成
- アクションをドロップレット化する
アクションの作成
アクションを作成するために、適当なjpeg画像を用意しておきましょう。この記事ではあらかじめ準備した下記の画像を使用します。

1.新規アクションを作成する
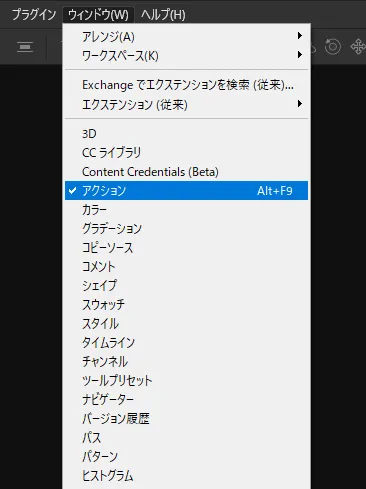
上部メニューからアクションパネルを開きます。
・ウィンドウ > アクション
2.アクションセットを作る
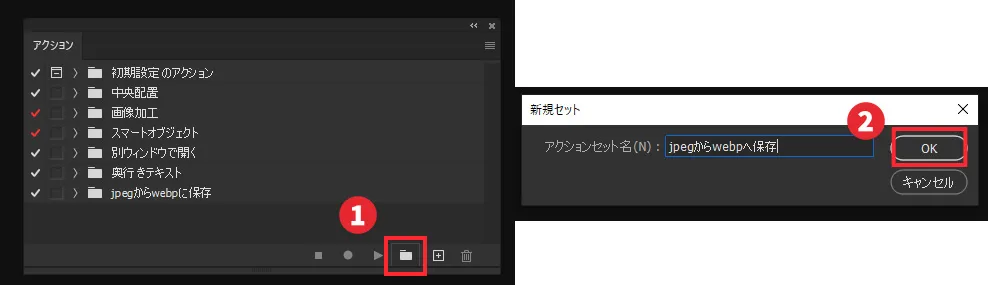
右下のフォルダマークをクリックして、新規アクションセット名を入力します。
3.新規アクションを作成する
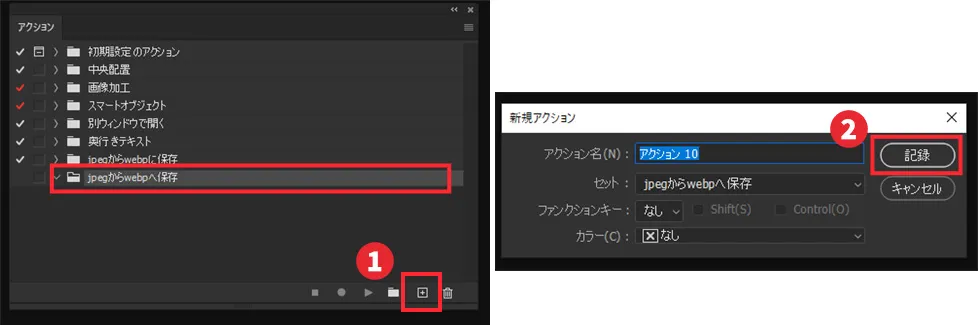
作成したフォルダを選択して、右下のプラスマークをクリックして記録します。
※アクション名は任意です。
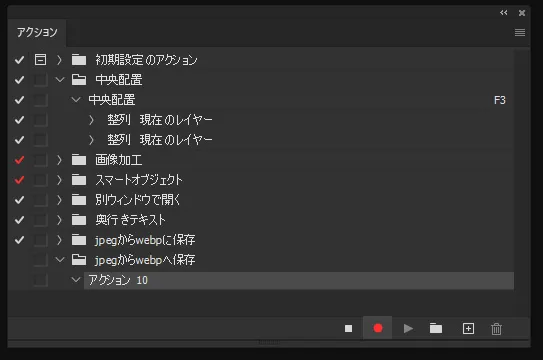
右下の『記録開始』ボタンが赤色に変わり記録状態になります。
この状態になったらアクションを記録していきます。
アクションの記録中は、フォトショップで行った操作がすべて記録されてしまいます。必要ない操作が記録されないように注意しましょう。
アクションの記録中に誤った操作をしてしまった時でも、いらないアクションだけを削除することが出来ます。
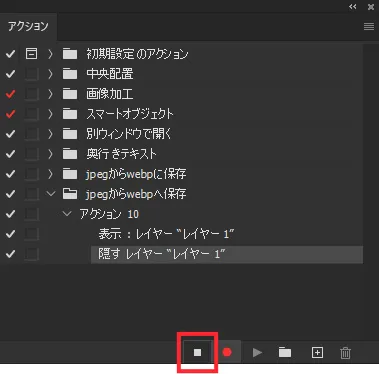
赤丸の左にある『再生/記録の中止』ボタンをクリックして記録を中断する
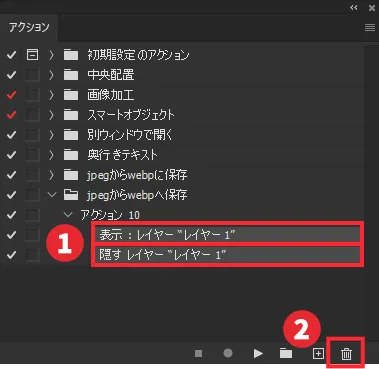
いらないアクションをクリックして(複数ある時はShiftを押しながらクリック)ゴミ箱ボタンを押す。

記録を再開したい場合は、アクションを選択して右下の丸ボタンをクリックします。
4.ファイルを開く
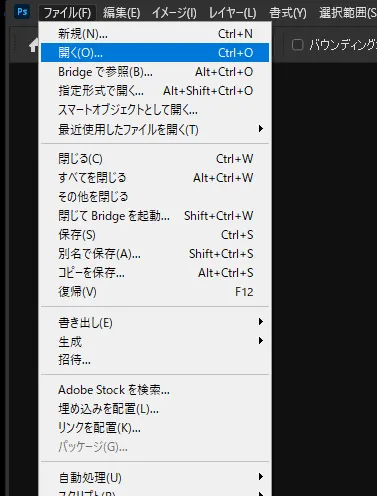
メニューから開くをクリックして、任意の画像ファイルを開きます。
・メニュー > 開く
5.webp形式で別名保存する
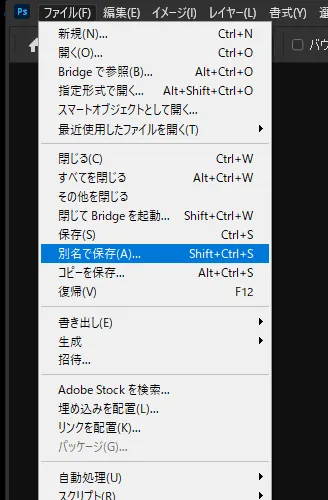
画像ファイルを開いたら、メニューから別名保存します。
・ファイル > 別名で保存
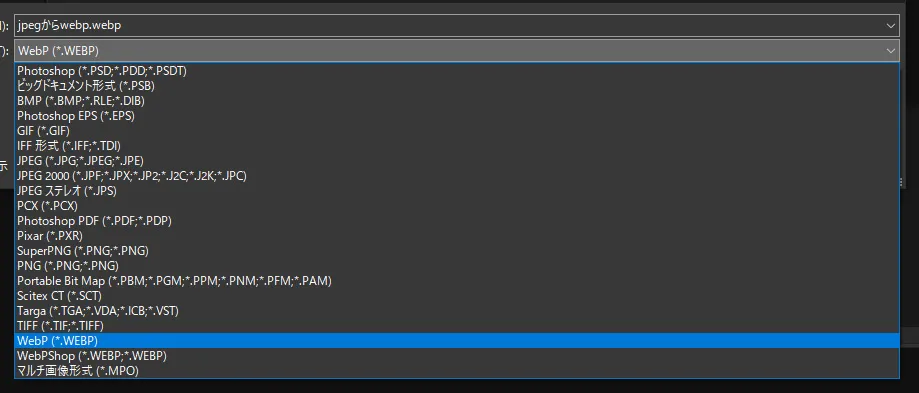
ファイルの種類からWebpを選択して保存します。

Webpオプションが表示されますが、任意で設定してください。
6.アクションの記録を完了する
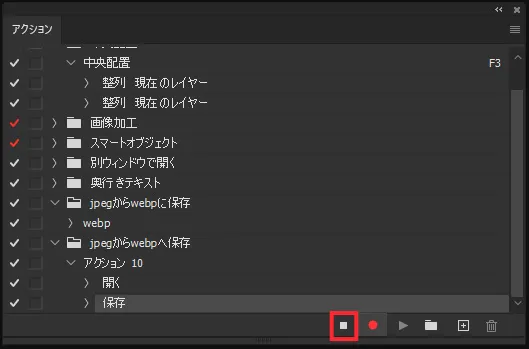
画像ファイルがWebpで保存されたら、アクションパネルの『再生/記録の中止』ボタンをクリックして記録を完了します。
ドロップレットの作成
jpegからwebpへ一括変換して同じフォルダに保存するドロップレットを作成します。
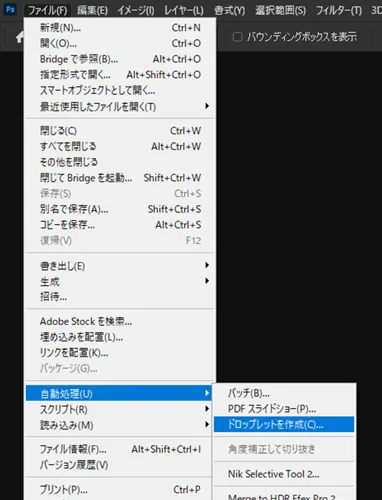
ファイル > 自動処理 > ドロップレットを作成

- ドロップレットの保存先を指定します
- ドロップレットにしたいアクションを選択します
- 『開くコマンドを無視』にチェックを入れる
- 実行後『保存して閉じる』を選択する
- 『別名で保存コマンドを省略』にチェックを入れる
以上の項目を設定したら、『OK』を押します。
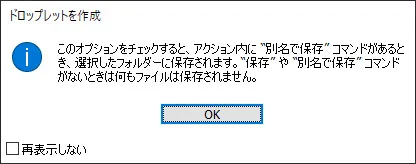
『保存』や『別名で保存』コマンドがない時は何もファイルは保存されません。のダイアログが表示されたら『OK』を押します。

指定したフォルダに上記のようなアプリケーションが作成されたら完成です。
ドロップレットの動作を確認する
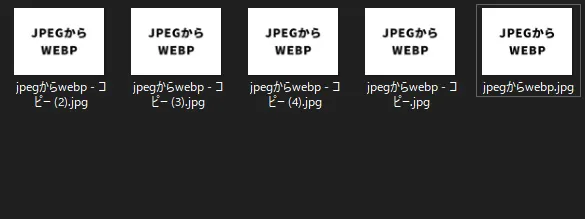
ファイル名が異なる5つの画像ファイルを用意しました。
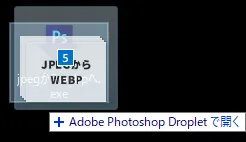
ドロップレットにまとめてドラッグ&ドロップします。
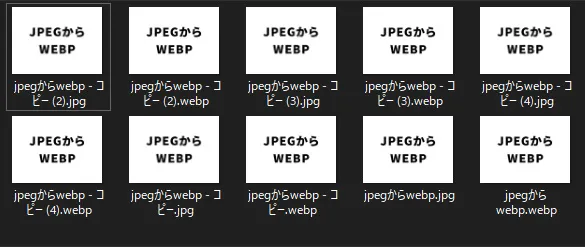
しばらく待つと、webpへ変換された画像ファイルが同フォルダへ書き出されました。
便利な使い方
作成した『ドロップレット』はファイルをドラッグ&ドロップして使うので、なるべく操作がしやすい場所に置いておくと便利です。
ドロップレットの活用:Windows編

windowsで使用する場合は、タスクバーに登録しておくと便利です。ただし『Shift』を押しながらドロップする必要があります。
ドロップレットの活用:Mac編
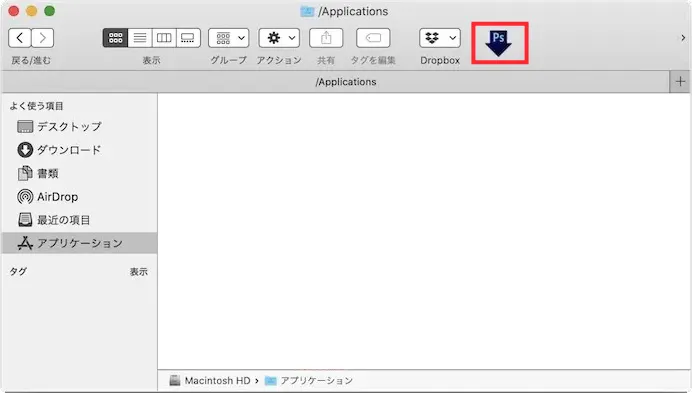
Macの場合は、Finderに登録しておくと便利です。
まとめ
jpegからwebpへ変換して同フォルダに保存する『ドロップレット』の作成方法を紹介しました。
photoshopのアクションに登録できるものならドロップレット化できるので、様々な使い方があります。一例を紹介します。
- 画像の拡張子を変換する(本記事)
- 指定のサイズにトリミングする
- 色調補正やフィルターを適用する
- ファイル名を変更する
- 解像度を変更する
この記事を参考にぜひ色々なドロップレットを作成して、作業を効率化してみてください。
当ブログで使用しているアイキャッチ画像や、記事中画像はドロップレットを使ってjpegからwebpに変換しています。
初心者~中級レベルのデザイナーに役立ちそうな記事やデザインを集めた Pinterest を公開しています!デザインに困ったときや少しだけスキルアップしたいと思っている方がいたら活用してみてください。

