
Photoshopを使えば、映りが悪い瞳を1分作業で綺麗にできるんです!
こんにちは!広告会社でデザイナーをしている『かじゅう』です!
Photoshopを使って1分で瞳を輝かせる方法をご紹介します。
この方法は、webデザインや広告デザインに使う写真素材の瞳がイマイチなときに使えます。
- 目元が暗い
- 写真の目に生気がない
- 目に光を入れて輝かせたい
などの場面に活用できます。
時間をかけずに簡単でかつ短時間で完了なので、メインのデザイン作業に使う時間も削らないのがメリットです。
※ショートカットキーは全てmacの仕様で紹介しています。windowsの方は「commond」を「ctrl」に置き換えてください。
- 時間をかけずに、瞳を綺麗にしたい
- 写真の瞳が暗いから光らせたい
- リアル感を残したまま、瞳を綺麗にしたい
- 加工した感じを出したくない
完成見本
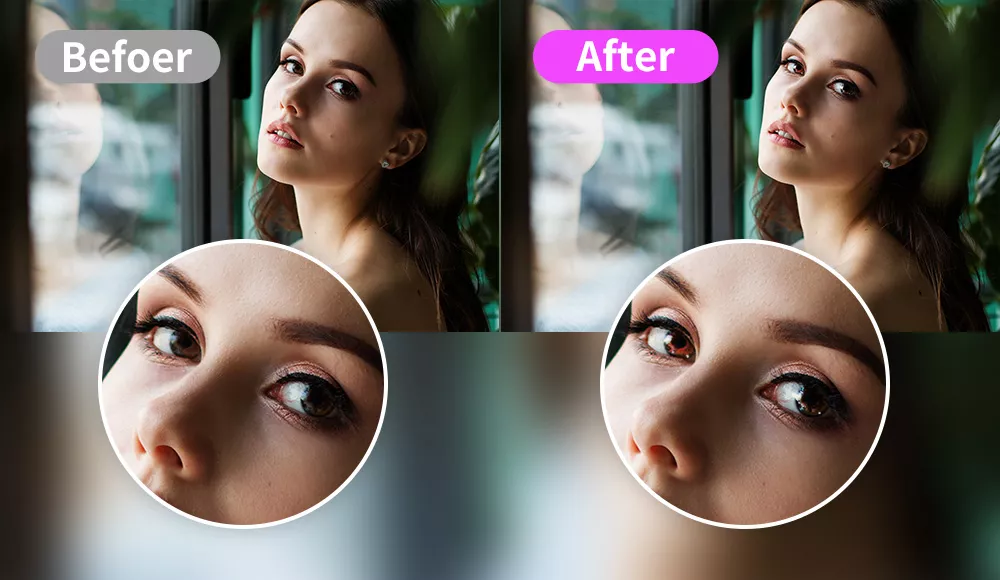
瞳の中の光彩が鮮やかになっています。
今回の方法は、リアルさを残したまま綺麗にできるので加工した雰囲気が残らないのもポイントです!
フォトショップで瞳を綺麗にする方法
手順をササっと知りたい方は、動画をご覧ください。
STEP.1 瞳を切り抜く

画像を開き、瞳部分を「投げ縄ツール」で選択する
選択した状態で、commond+Jを押して別レイヤーに複製する
STEP.2 レベル補正をかける
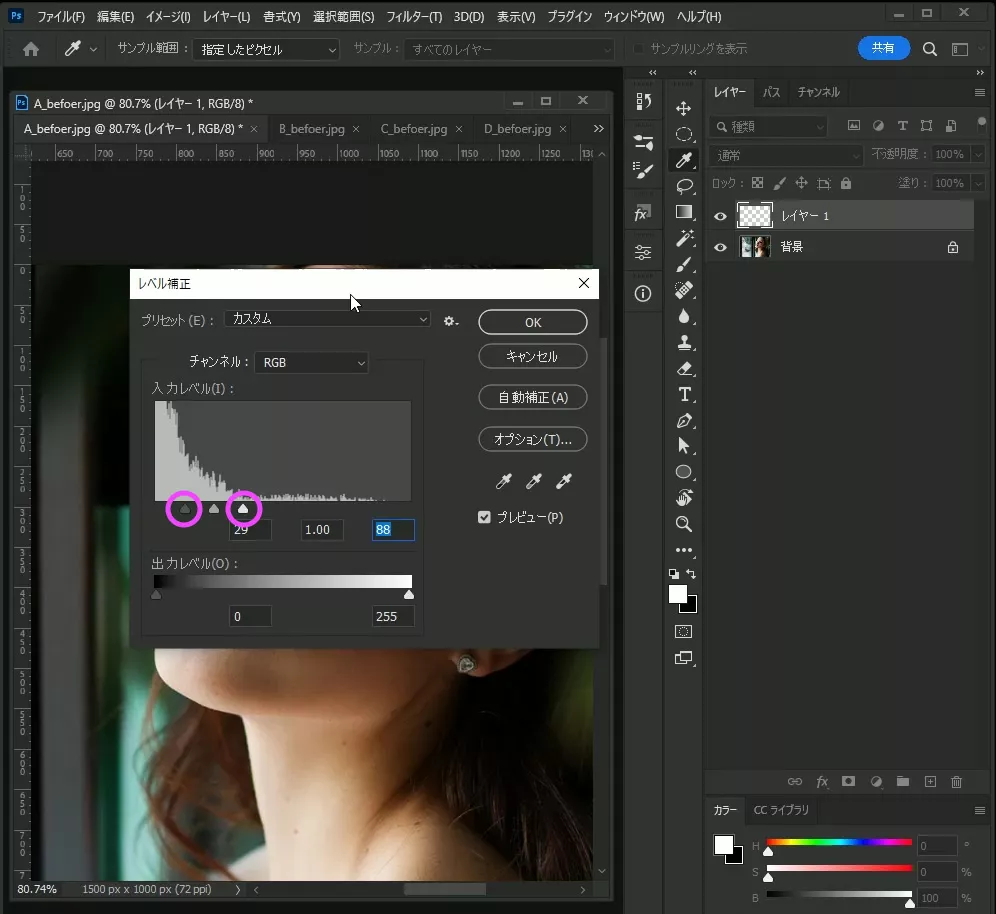
「イメージ」>「色調補正」>「レベル補正(commod+L)」
左端の▲を右側へ、右端の▲を左側へ移動させる
【レベル補正の値】
シャドウは少なめに、ホワイトは中心より左側へ移動させるくらいがベストです。
写真を見て綺麗な色だと感じるくらいで補正しましょう。
STEP.3 覆い焼き+不透明度の調整
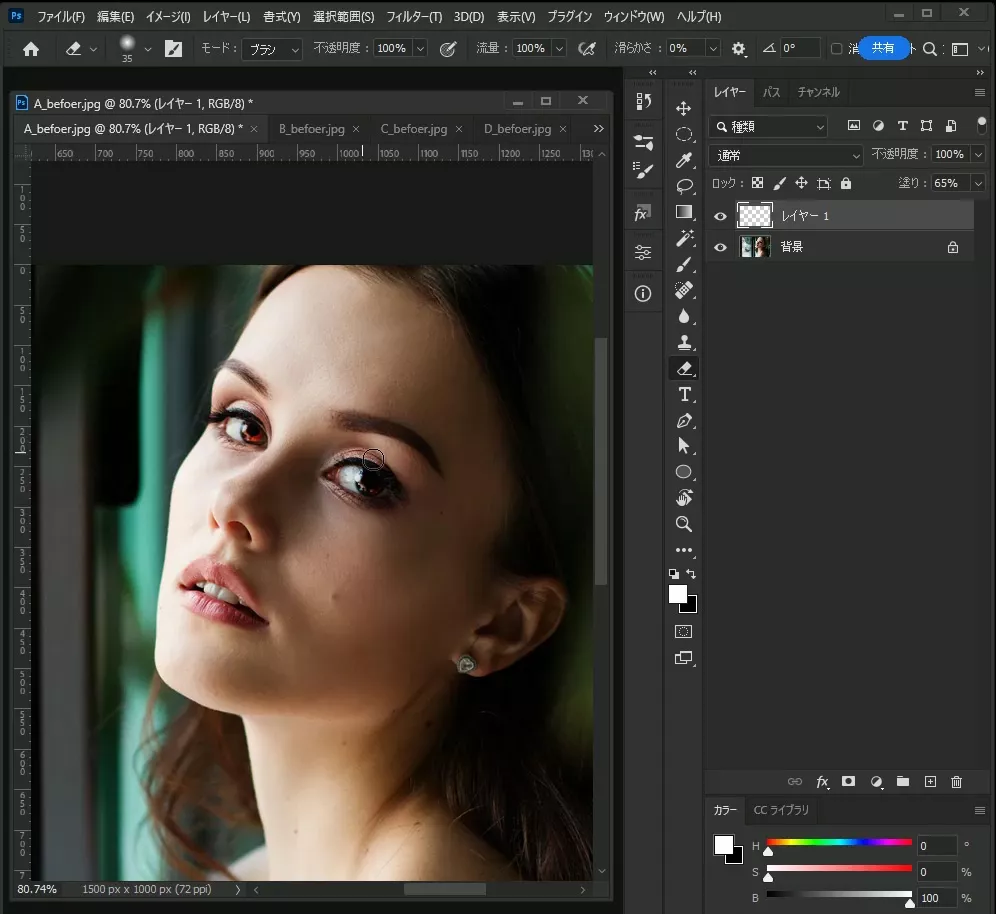
レベル補正をかけたレイヤーの合成モードを「覆い焼き」にして、不透明度を調整する
【不透明度の値】
だいたい15%~30%くらいがベストですが、写真によって調整してください。
今回の写真は、もともと暗く黒目が多いので65%にしています。
STEP.4 ソフトブラシで余分な部分を消す
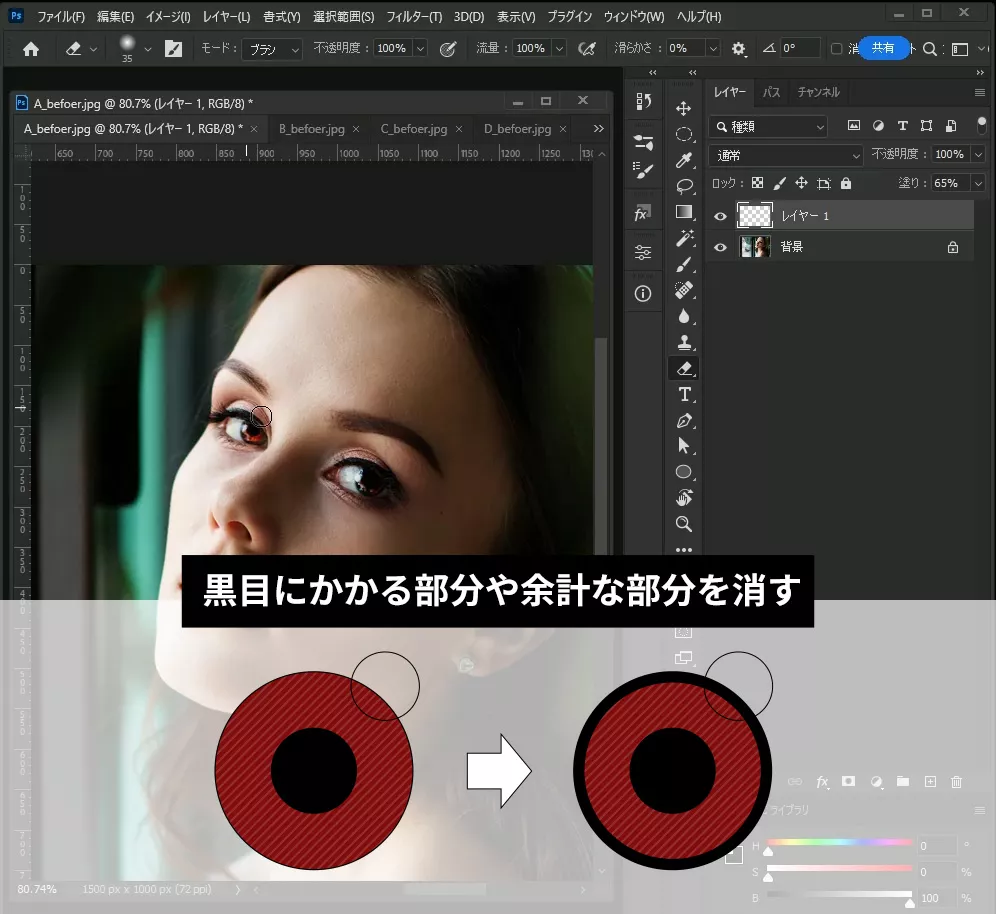
STEP.1の切り抜きではみ出した部分や、光りすぎている部分をソフトブラシで消す
STEP.5 ハイライトを追加する
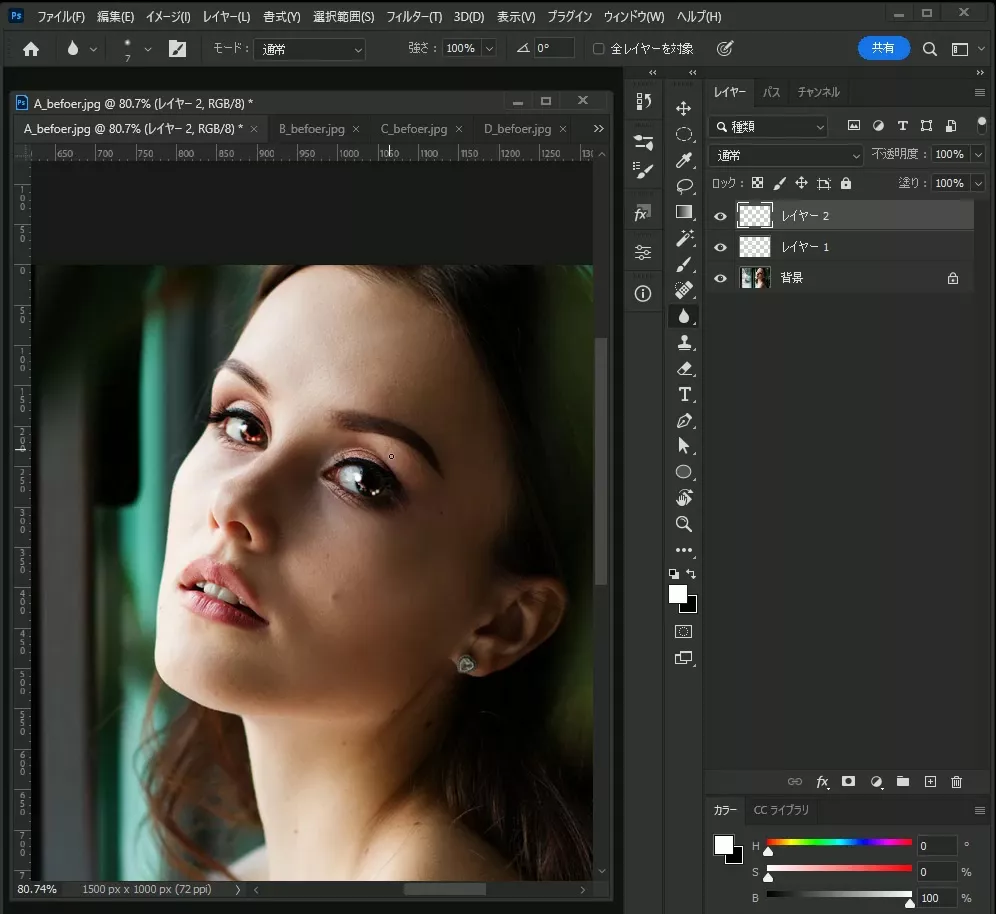
新規レイヤーを作成して、ブラシツールでハイライトを追加して目に光を追加します。
ハイライトの一部分を「ぼかし」ツールを使って軽くぼかす
【ハイライトを上手に入れるコツ】
ハイライトは、黒目と虹彩の間くらいに、真っ白の丸を入れると上手くいきます。
ハイライトの位置は、光源の方向へ入れましょう。
瞳は球体なので、ハイライトが入ってきた反対方向へ光が出ていきます。それを意識したうえで、複数のハイライトを入れると綺麗に仕上がります。
女の子の瞳を『自然に美しく』加工する方法のまとめ
- 瞳の加工はレベル補正+覆い焼き(オーバーレイ)で十分
- ハイライトを入れてあげる
この方法は『フォトショップでTHE・加工した超綺麗な瞳!』にはなりません。
デザインの現場で『写真素材の見栄えを簡単作業で良くする』という時に活用してください。
慣れれば1分で出来るのでトライしてみてくださいね!
初心者~中級者レベルのデザイナーさんに役立ちそうな記事やデザインを集めた Pinterest を公開しています!デザインに困ったときや少しだけスキルアップしたいと思っている方がいたら活用してみてください。

