
超手抜きなカラーブレンドのテクニックを使ってグラデーションが鮮やかな背景画像を作ろう!
こんにちは!広告会社でデザイナーをしている、かじゅうです!
この記事では、ブラシで塗るだけの『写真をおしゃれなグラフィックに加工出来る』カラーブレンドのテクニックを紹介します。
色調補正やフィルターを使わないので、簡単で楽しく実践できるので背景画像の作成に活用してみてください。
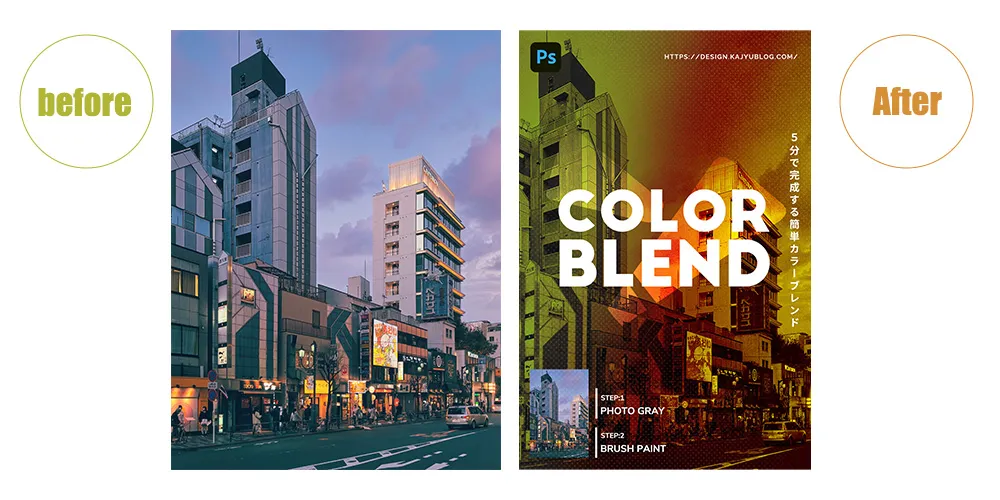
- 色調補正やフィルターを使わない
- 超時短なテクニック
- フォトショ初心者でも簡単にできる
以下で詳しく手順を紹介します。
1.写真素材をモノクロにする
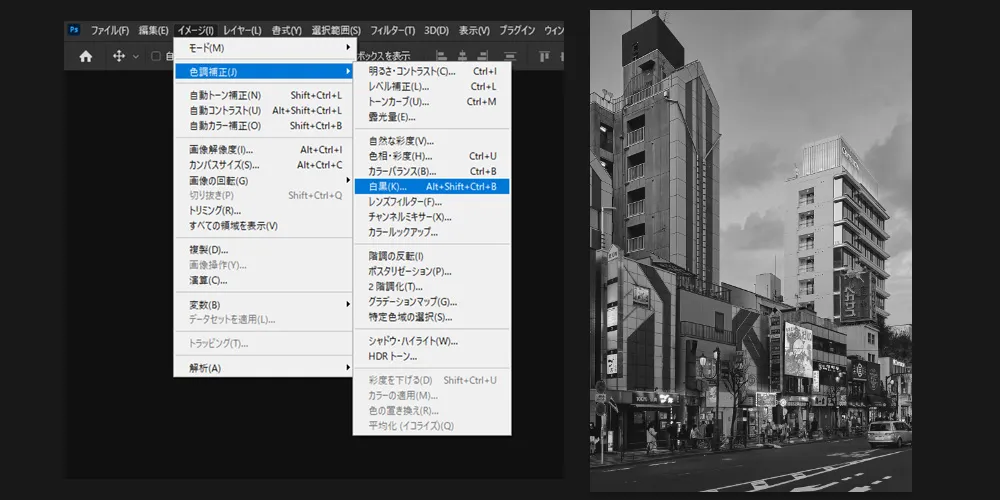
写真素材をphotoshopで開いたら、色調補正>白黒を適応して写真をモノクロにします。設定はデフォルトでOKですが、写真素材に合わせて良い塩梅で調整してください。
▼使用した写真素材はこちらからDL可能

2.カラーブレンドを作成する
ブラシを使ったカラーブレンドを行い、背景写真に綺麗なグラデーションのテクスチャを施します。
【STEP.1】ブレンド:グリーンを作成
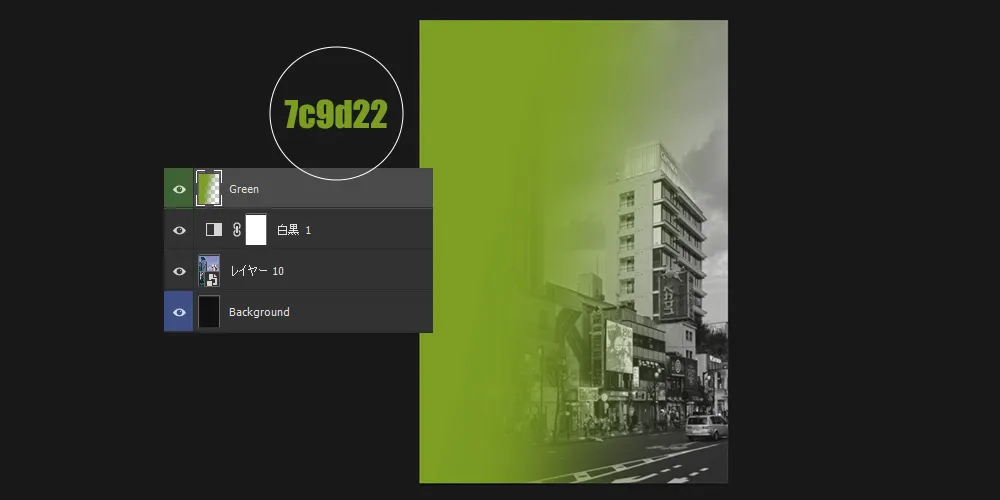
新規レイヤーを作成して、左側3分の1くらいまでをグリーン(7c9d22)で塗ります。ブラシはデフォルトのソフトブラシでOKです。
ブラシサイズを大きめに設定して、1ストロークで塗るのがgood!
【STEP.2】ブレンド:オレンジを作成
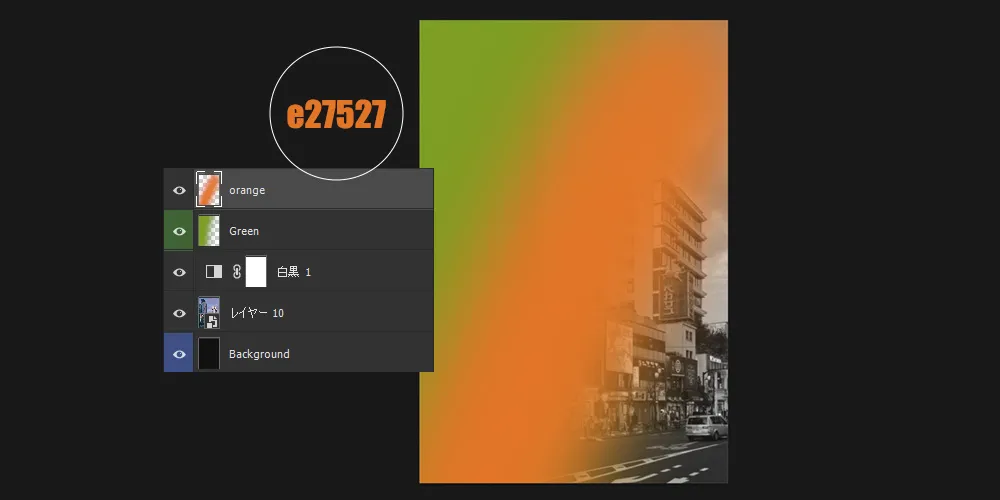
さらに新規レイヤーを作成して、中央にオレンジ(e27527)のソフトブラシで塗ります。
【STEP.3】ブレンド:イエローを作成
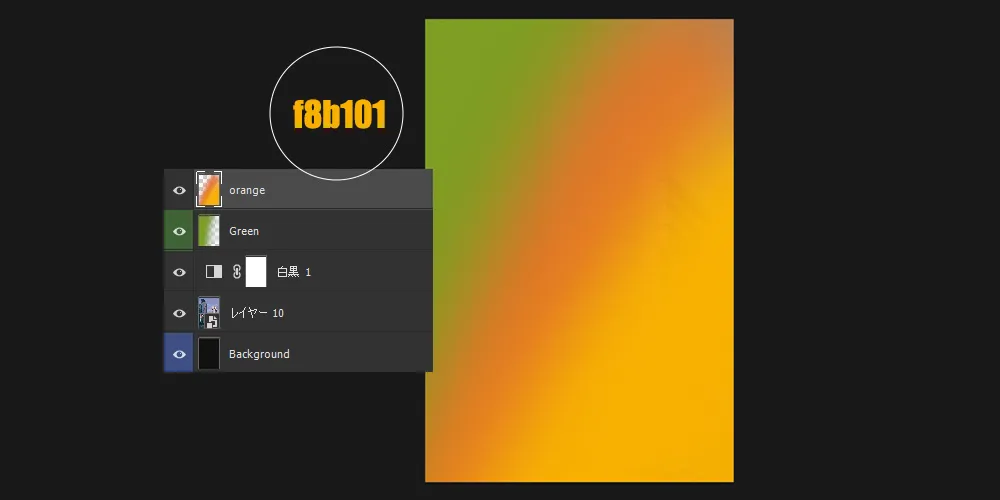
続いてオレンジを塗ったレイヤーの右端をイエロー(f8b101)で塗ります。
3.レイヤー効果でカラーブレンドを背景になじませる
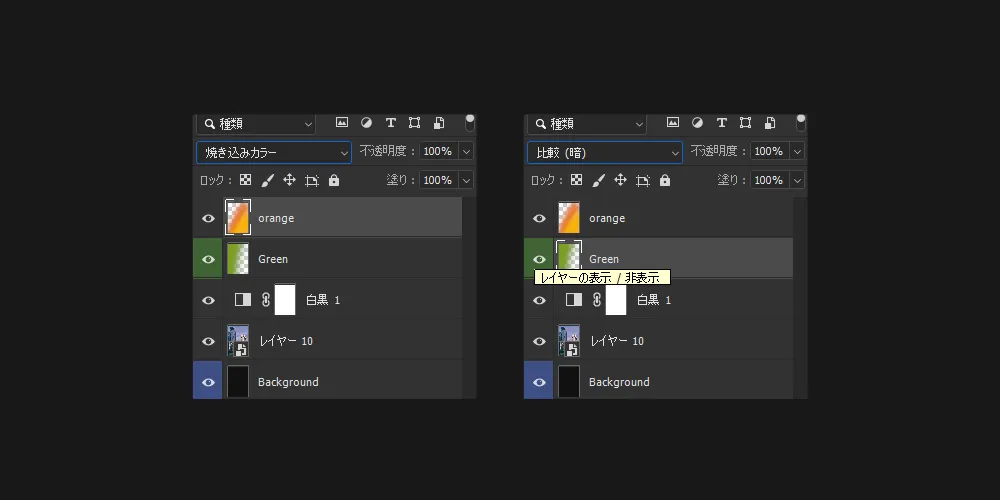
- オレンジレイヤーを「焼き込みカラー」
- グリーンレイヤーを「比較(暗)」
に変更すると、下の画像のようになると思います。

4.仕上げをして完成させる
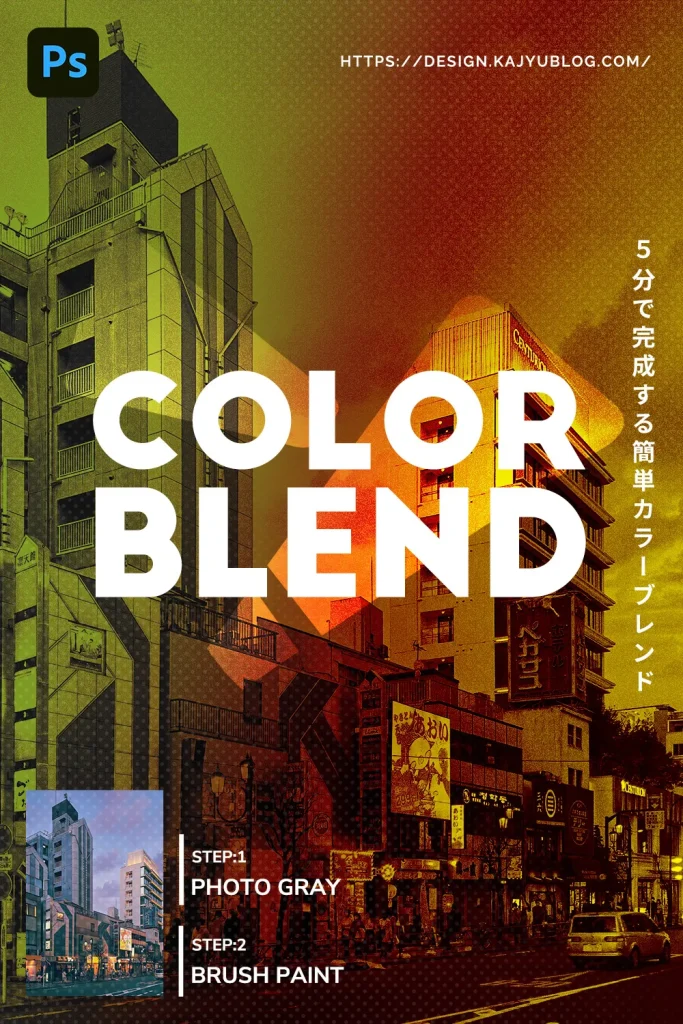
テキストやテクスチャなどを添えてデザインの完成です。
【アレンジ】色を変えて様々なカラーブレンドができます
描画色を変更する

描画色を変更することで、様々なカラーブレンドを作ることが出来ます。
例えば、青~紫~ピンクのような色を塗ると下記のような仕上がりになります。
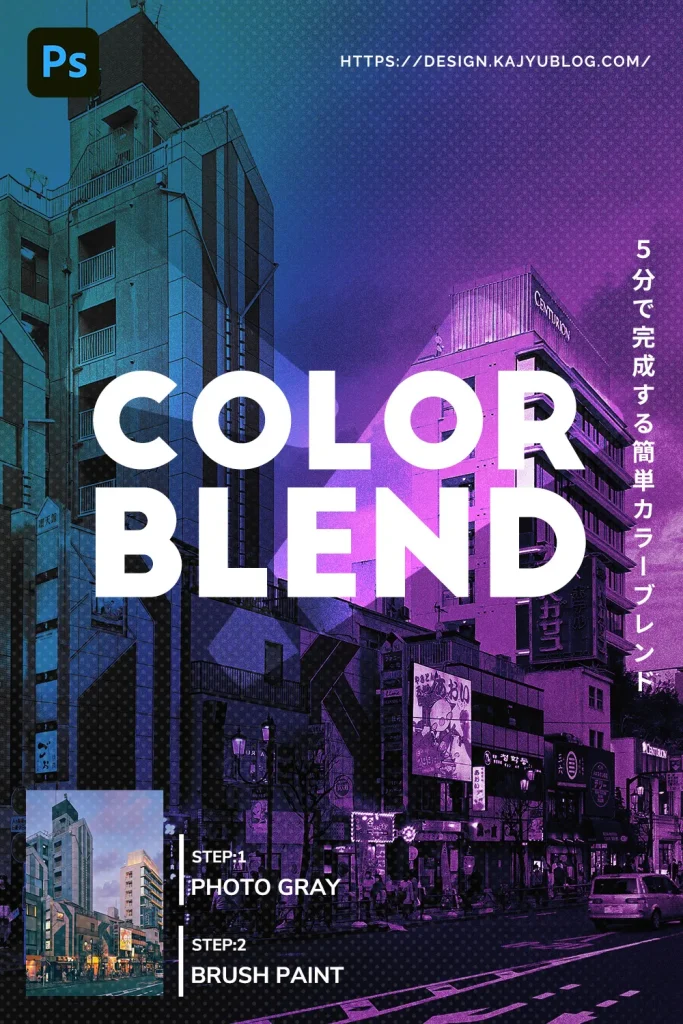
色相彩度で自由にカラー変更可能
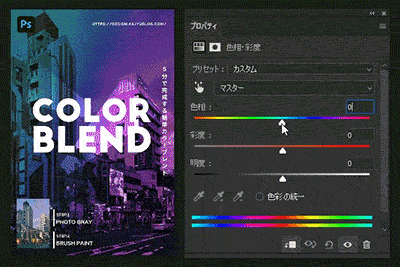
作成したカラーをまとめて、色調補正>色相彩度で変更することもできます。
ブラシで塗るだけで簡単カラーブレンド:まとめ
ブラシで塗るだけでカラーブレンドする方法を紹介しました。
通常は「グラデーションツール」などを使用して行いますが、ブラシツールで直感的に塗ることで簡単にできるだけではなく様々なメリットがあります。
- 簡単で直感的な作業
- 塗りムラなどによるランダム性
- 複雑なブレンドが可能
- ブラシプリセットが使える
背景画像が必要な時や、簡単におしゃれな素材を作りたいときに是非取り入れてみてください。
PSDファイルのダウンロード
この記事で作成したサンプルのPSDを配布しますので、気になっていただけたらダウンロードして頂ければと思います。
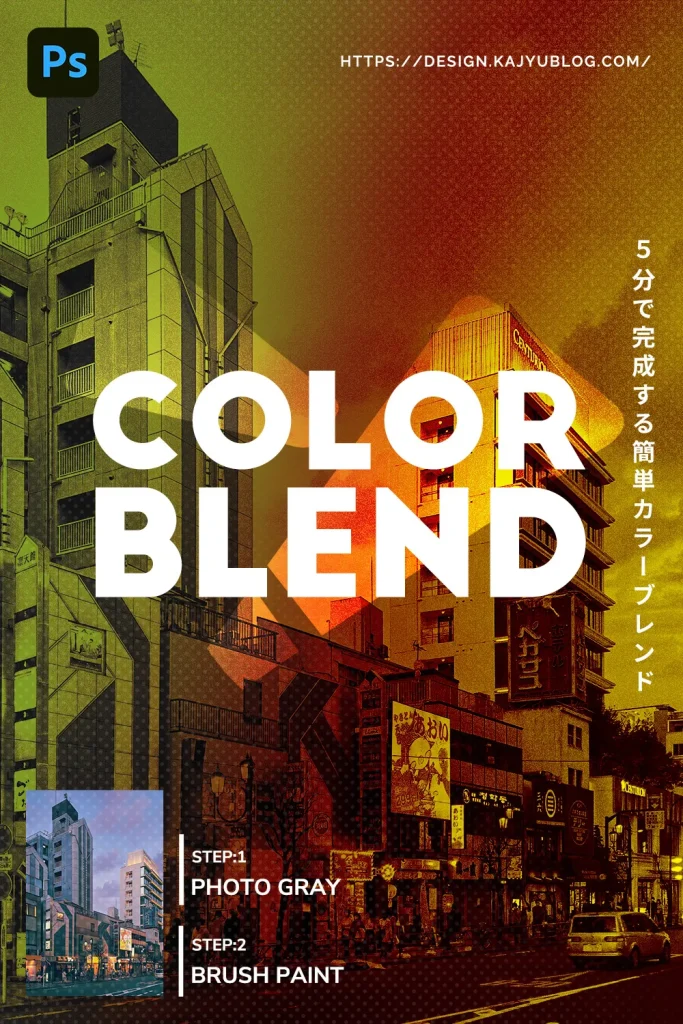
配布PSDデータの内容
- PSD(cc 2022)データ
データサイズ:1000×1500px (72dpi)
ブルー~パープルのカラーデータ付き
仕上げに使用したテクスチャデータあり
写真データの原稿とDL:URL

